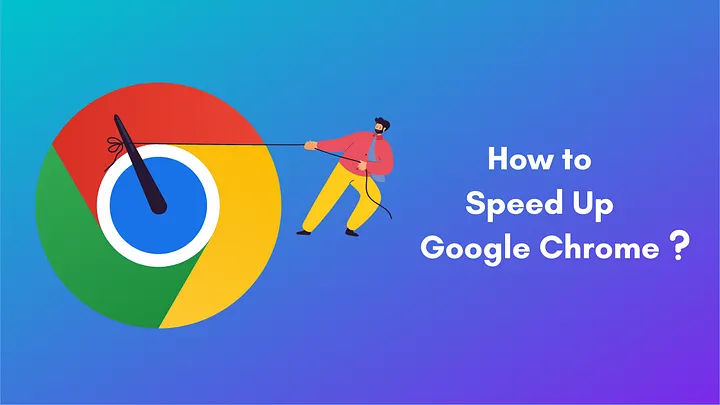Five Ways to Speed Up Chrome
With a long-standing reputation for high RAM usage, Google Chrome is working hard to improve its performance. This includes optimizing memory usage, enhancing battery life, and making the browsing experience feel faster. Here are five effective ways to speed up Chrome while balancing performance, efficiency, and privacy.
1. Keep an Eye on Your Tab Memory Load
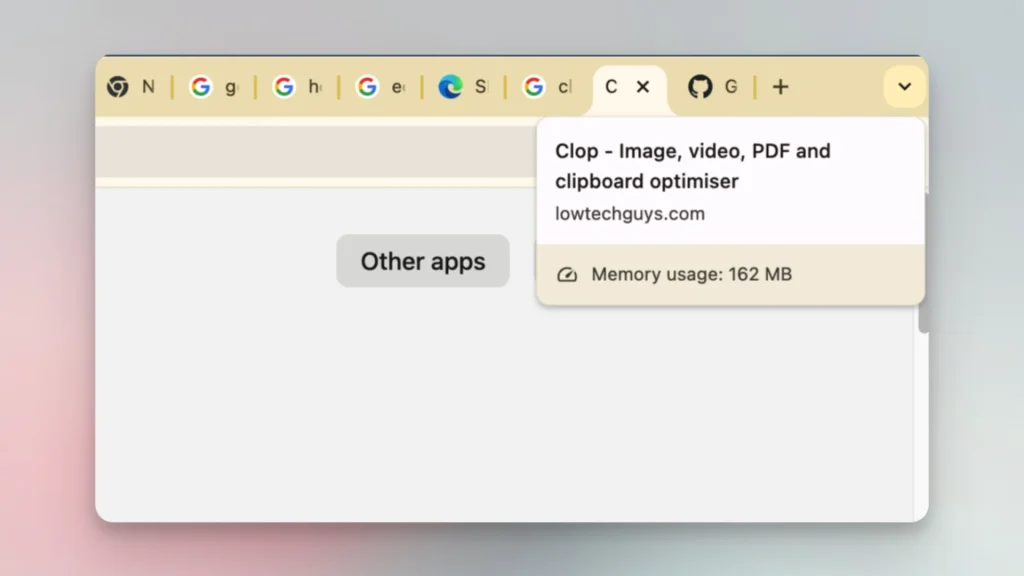
Chrome now allows you to monitor the memory usage of individual tabs. Simply hover over a tab to see how much RAM it’s consuming. If you find a tab using excessive memory, you can close it using Chrome’s Task Manager. Access it by going to Menu > More Tools > Task Manager, or use the keyboard shortcut Shift + Esc on Windows. From the Task Manager, you can identify memory-hungry tabs and end the processes that are slowing down your browser.
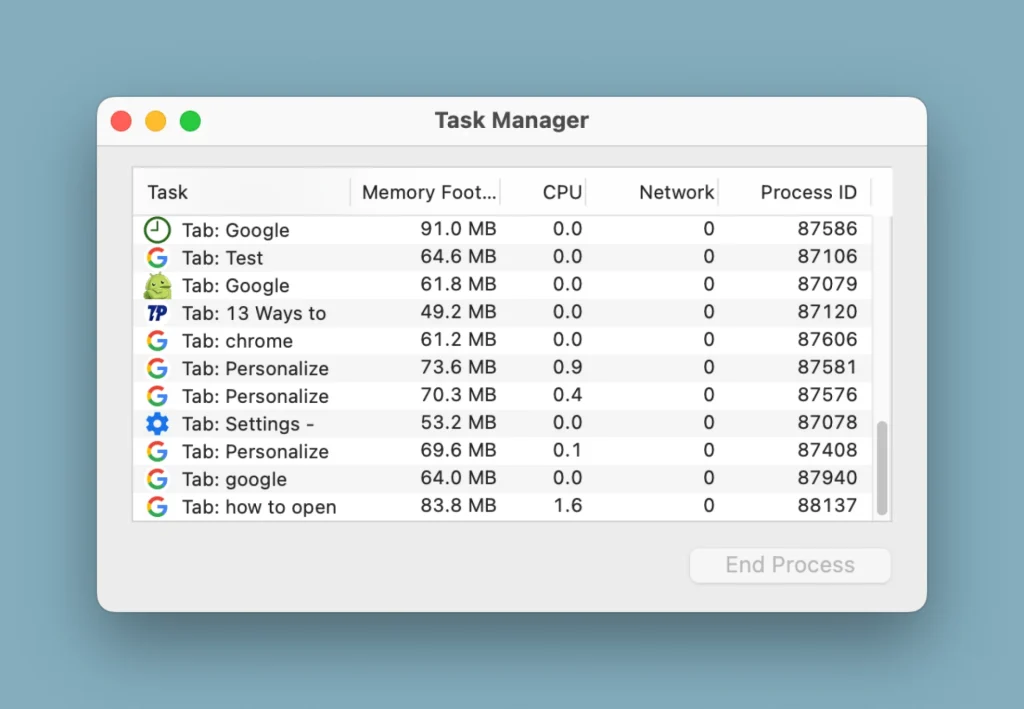
If you prefer not to see memory usage when hovering over tabs, you can disable this feature in Settings > Appearance > Show memory usage on tab hover preview card.
2. Suspend Inactive Tabs to Save Memory
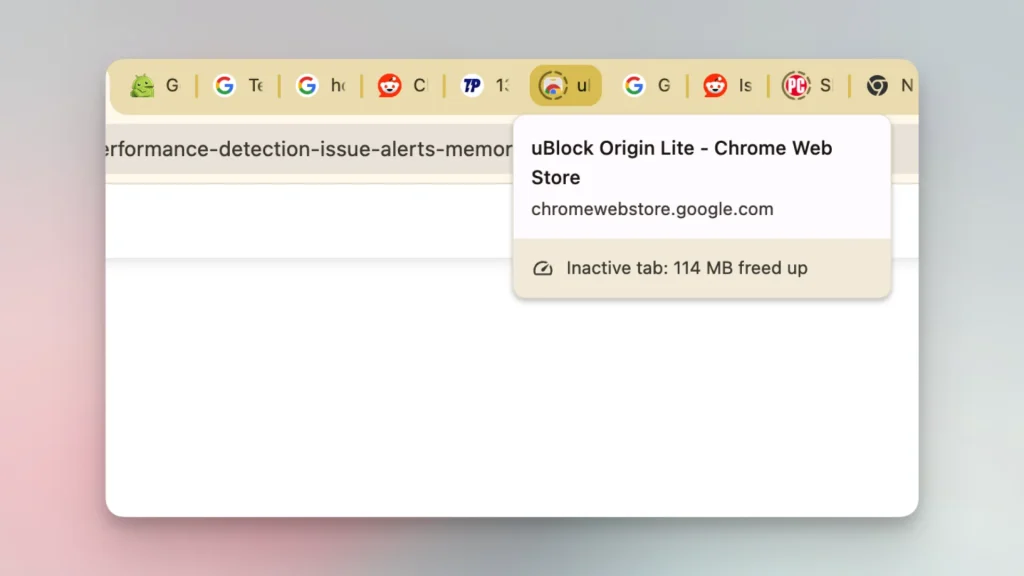
Chrome’s Memory Saver mode automatically suspends inactive tabs, freeing up resources for active ones. Inactive tabs will display a dotted ring icon around the website icon. You can customize the settings for this feature by navigating to Settings > Performance > Memory Saver. Here, you can choose from three options: Moderate, Balanced, or Maximum, depending on your system’s capabilities and your browsing habits.
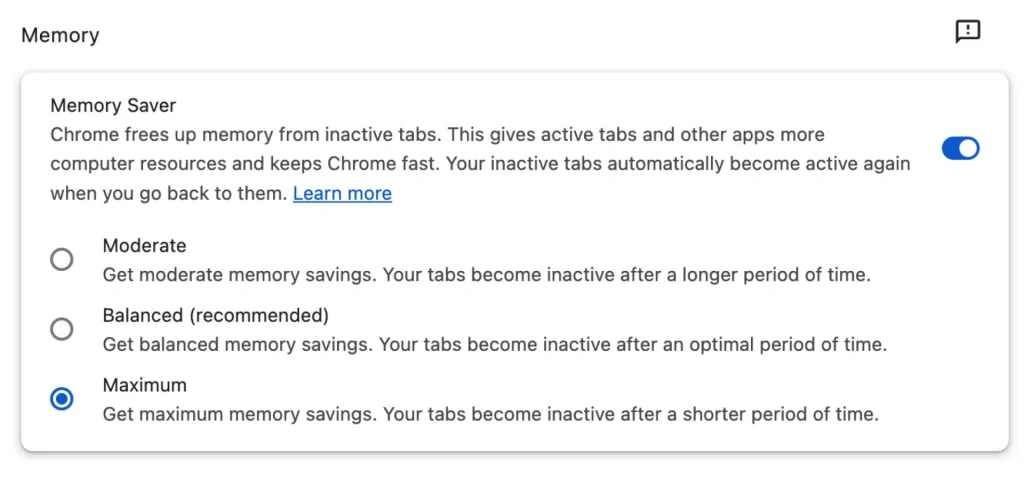
If you have important sites that you don’t want suspended, add them to the Always keep these sites active list under Settings > Performance > General.
3. Use Energy Saver Mode on Your Laptop
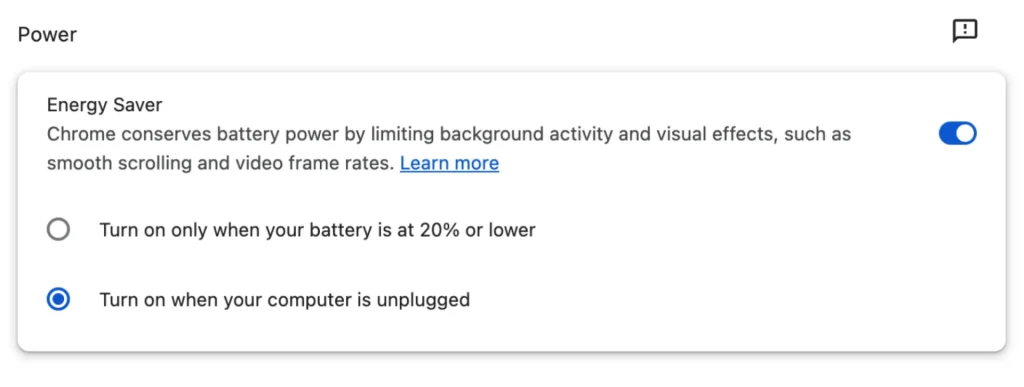
To manage the balance between performance and battery life, Chrome offers an Energy Saver mode. You can enable it under Settings > Performance > Power. The mode can be set to activate when your battery drops below 20% or when your laptop is unplugged. When active, you’ll see a green leaf icon in the toolbar, indicating that Energy Saver is on. This feature helps extend battery life while still allowing you to disable it temporarily for power-intensive tasks like video calls.
4. Make Use of Extended Preloading
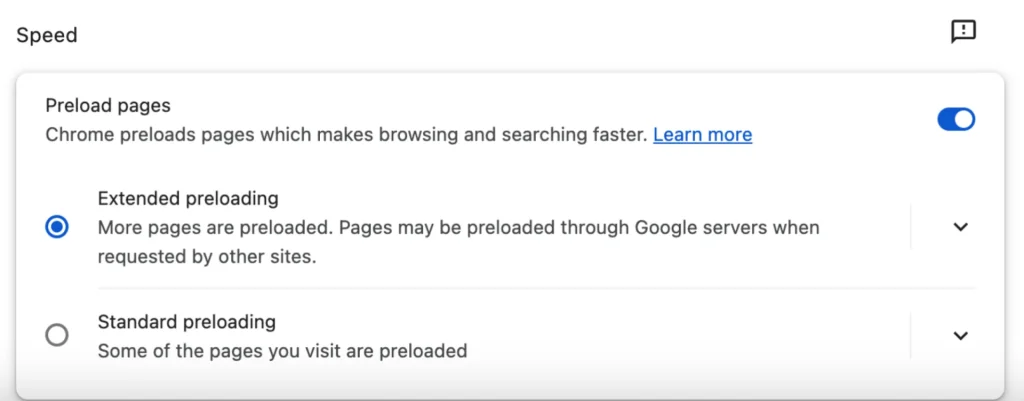
To improve perceived speed, enable Extended Preloading under Settings > Performance > Speed. This feature preloads a wider array of websites, meaning pages will open faster when you click on links. However, it does sacrifice some privacy, as Google uses your browsing cookies to determine which sites to preload. To turn off preloading completely, simply uncheck the toggle next to Preload pages.
5. Get Performance Issue Alerts
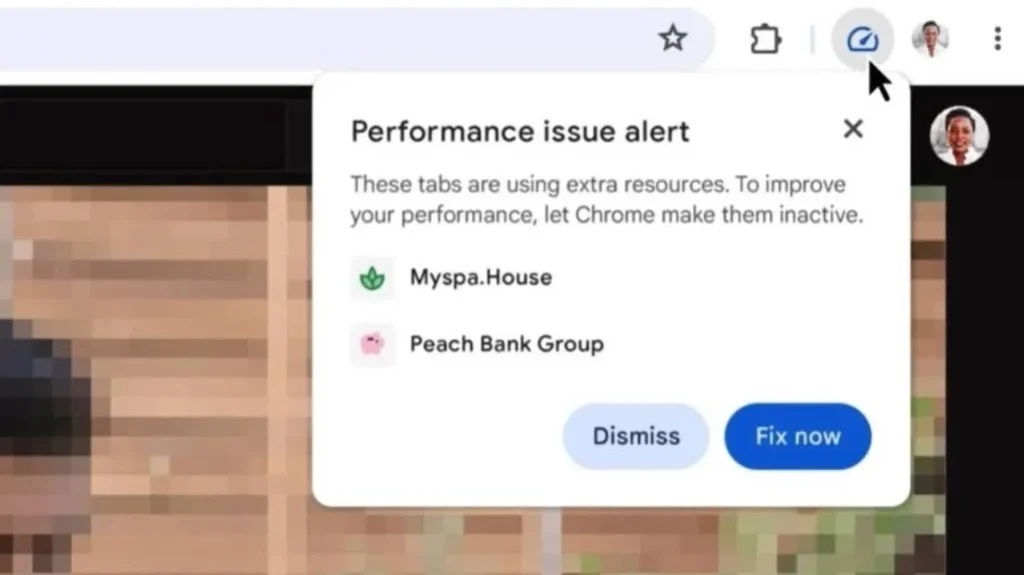
Chrome’s latest feature will alert you when tabs are consuming a significant amount of memory. If your browser starts to lag while watching videos or performing other tasks, a speedometer icon will appear next to the address bar. Clicking on it will show you which tabs are causing memory issues, allowing you to set them to inactive by clicking Fix now. This feature can be enabled via Settings > Performance > General > Performance Issue Alerts.
Conclusion
By following these five tips, you can enhance your Chrome browsing experience, making it faster and more efficient while managing memory usage and battery life. Whether you’re monitoring tab performance, utilizing memory-saving features, or enabling preloading, these adjustments can lead to a smoother and more responsive web experience.
Thank you for taking the time to read this article! Your thoughts and feedback are incredibly valuable to me. What do you think about the topics discussed? Please share your insights in the comments section below, as your input helps me create even better content.
I’m also eager to hear your stories! If you have a special experience, a unique story, or interesting anecdotes from your life or surroundings, please send them to me at whatsissue@gmail.com. Your stories could inspire others and add depth to our discussions.
If you enjoyed this post and want to stay updated with more informative and engaging articles, don’t forget to hit the subscribe button! I’m committed to bringing you the latest insights and trends, so stay tuned for upcoming posts.
Wishing you a wonderful day ahead, and I look forward to connecting with you in the comments and reading your stories!